

- #MAC OS X FOR VMWARE WORKSTATION MAC OS X#
- #MAC OS X FOR VMWARE WORKSTATION FULL#
- #MAC OS X FOR VMWARE WORKSTATION WINDOWS 10#
- #MAC OS X FOR VMWARE WORKSTATION ISO#
- #MAC OS X FOR VMWARE WORKSTATION DOWNLOAD#
Though VMware doesn’t officially support macOS but actually if you do little tweaks, it will work with the essential tools such as Ethernet adapter, sound, full-screen resolution and more. VMware Workstation / VMware Player – VMware is the perfect virtualization program for virtualization.
#MAC OS X FOR VMWARE WORKSTATION DOWNLOAD#
Before start installing OS X Mavericks, you need to download and extract the files from followings.
#MAC OS X FOR VMWARE WORKSTATION MAC OS X#
Install Mac OS X Mavericks 10.9 on VMware There are several versions and types of Mac OS X like: Mac OS X El Capitan, OS X Yosemite, OS X Mavericks, OS X Snow Leopard. Therefore, this version of Mac OS X Yosemite is 10.10 and it was the old version of macOS operating system among the other operating systems. All you need to do is download the required files and make sure virtualization technology is enabled from BIOS.Install Mac OS X Yosemite on VMware, and it is the 11th major release of Mac, Apple company. The installation process was really easy.
#MAC OS X FOR VMWARE WORKSTATION WINDOWS 10#
This is how you can install and run macOS Monterey on VMware Workstation 16 Pro on a Windows 10 PC or laptop.
Finally, macOS Monterey was successfully installed on VMware. 
Now select your preferred look like Light and Shade, Darko Car and click Continue.If you have decided to enable Siri, select your preferred language on the next screen. Here, you can enable or disable Crab then click Continue.Select configure later on the Screen Time page.Click Continue under Make this your new Mac window.
#MAC OS X FOR VMWARE WORKSTATION FULL#
Create an account with a full name and password. Click on configure later after Don't log in. On Migration Assistant screen, click the Not now button to continue. I recommend choosing My computer won't connect to the Internet. Select how your computer connects to the Internet. On Affordability page click Not now and then click Continue about him Data privacy page. Click Settings to customize Language, Input and Dictation. On Welcome screen, select your country/region and click Continue. Once the macOS Monterey installation is complete, it's time to set up the operating system for the first time in VMware.# It will take 20-30 minutes depending on the speed of your PC or laptop. Select the macOS 12 Beta hard drive and click Continue. On the next screen, click Agree and once again select Agree. Select Install macOS 12 Beta and click Continue. Click on the Disk utility tab and select Quit Disk Utility. Here, select the following options: Name: macOS Monterey (Optional), Format: Mac OS Extended (Registered)y Scheme: GUID Partition Map.  Choose VMware Virtual SATA Hard Drive Media then click Delete. Select Disk utility and click Continue. Select your preferred language and click on the arrow icon in the lower right corner. Start VMware Workstation, select macOS Monterey VM, and click Power on this virtual machine. Power on the macOS Monterey virtual machine Scroll down to the bottom of the texts and add the following code. Ir Documents > Virtual machines > macOS Monterey Beta > Right click on macOS Monterey.vmx then open it using Block. Finally click Finalize and you are done with creating and configuring the macOS Monterey virtual machine.
Choose VMware Virtual SATA Hard Drive Media then click Delete. Select Disk utility and click Continue. Select your preferred language and click on the arrow icon in the lower right corner. Start VMware Workstation, select macOS Monterey VM, and click Power on this virtual machine. Power on the macOS Monterey virtual machine Scroll down to the bottom of the texts and add the following code. Ir Documents > Virtual machines > macOS Monterey Beta > Right click on macOS Monterey.vmx then open it using Block. Finally click Finalize and you are done with creating and configuring the macOS Monterey virtual machine. #MAC OS X FOR VMWARE WORKSTATION ISO#
Locate the macOS Monterey ISO file and click Open. Click on the New CD/DVD (SATA) opción, click here Use ISO image file, and click Home. On Processors tab, increase the cpu processor center. On Memory tab, assign the amount of RAM. Click Customize hardware to configure the macOS Monterey virtual machine. Specifies the disk size and select Store virtual disk as a single file and click Next. Give your virtual machine a name like macOS 12 Beta and click Next. Select Apple Mac OS X under the guest operating system. 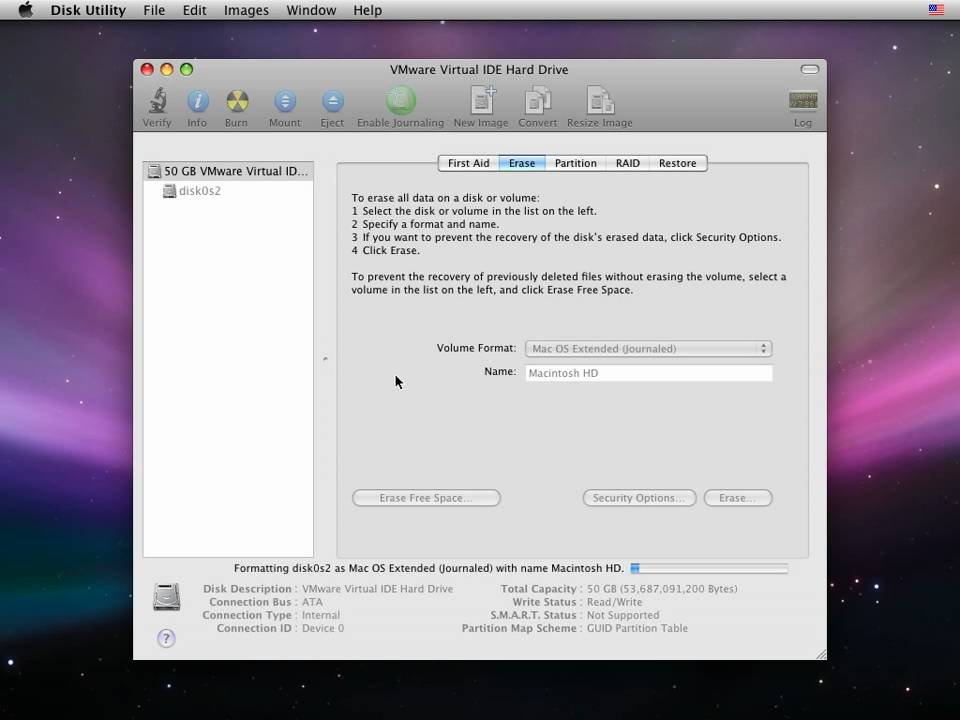
Select I will install the operating system later.The default option is Typical (recommended). Launch the VMware Workstation application and click Create a new virtual machine.





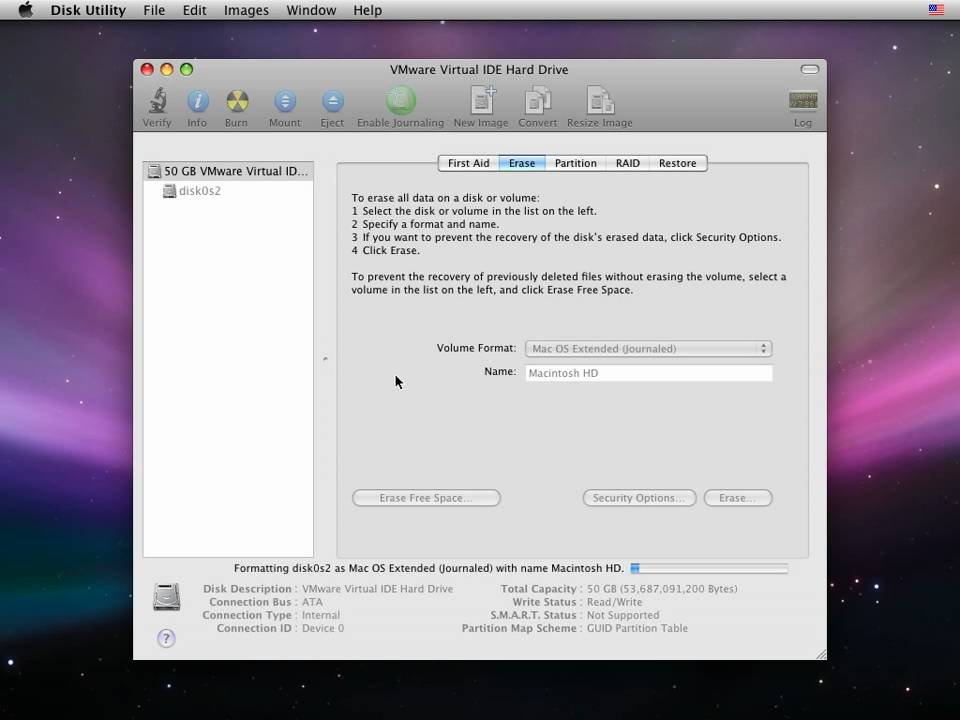


 0 kommentar(er)
0 kommentar(er)
